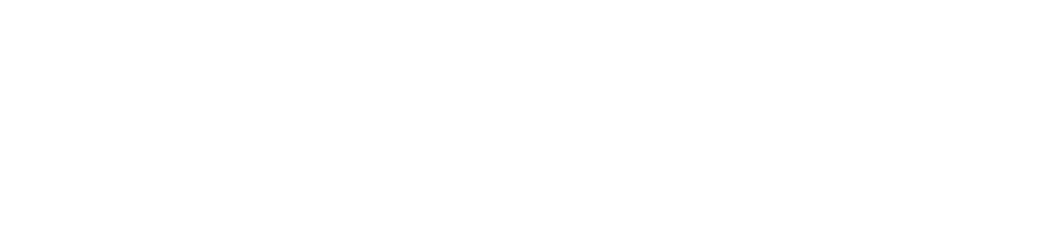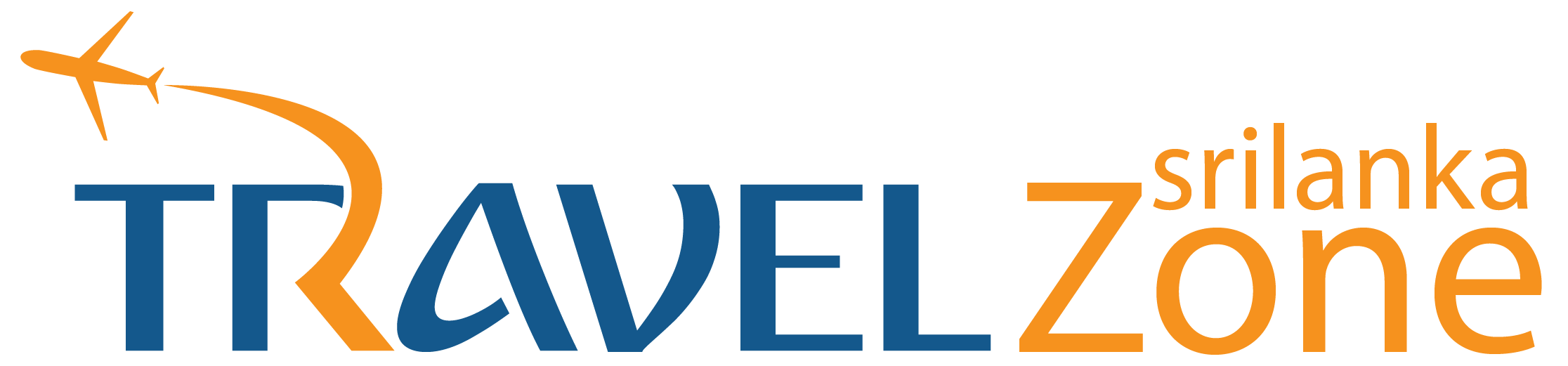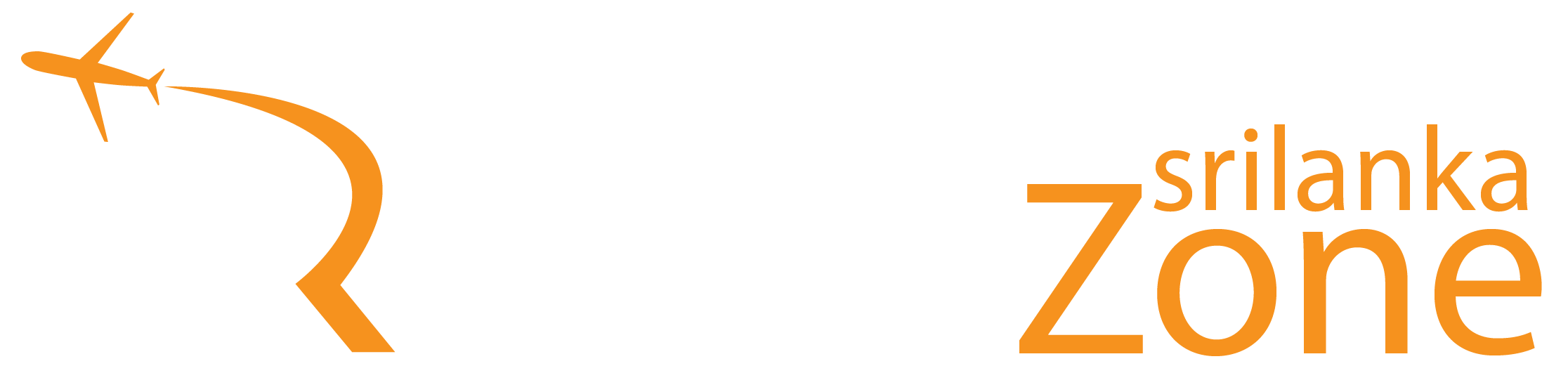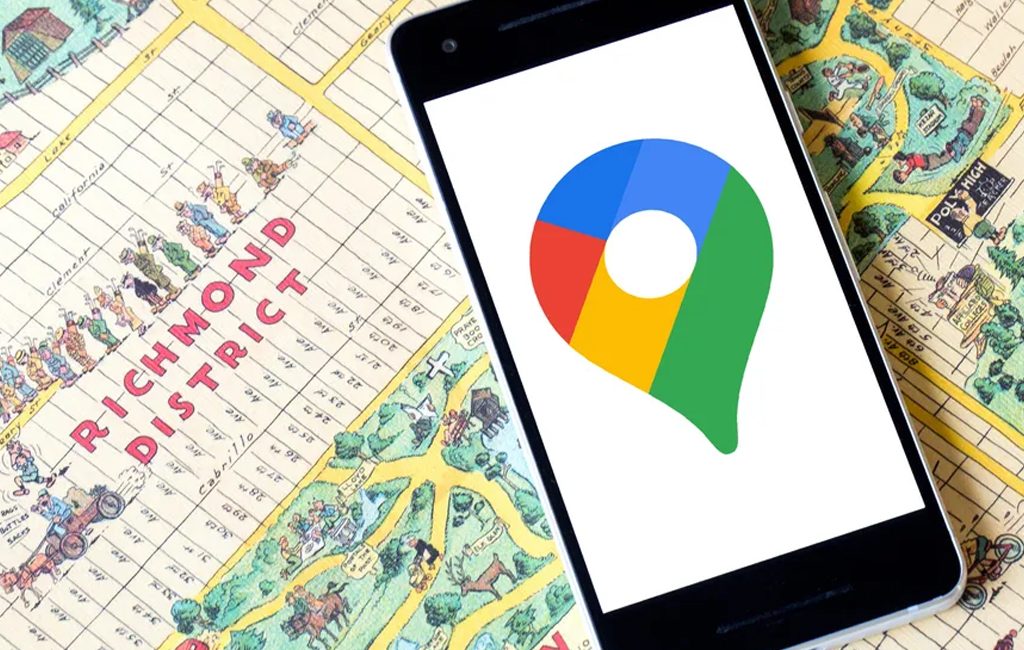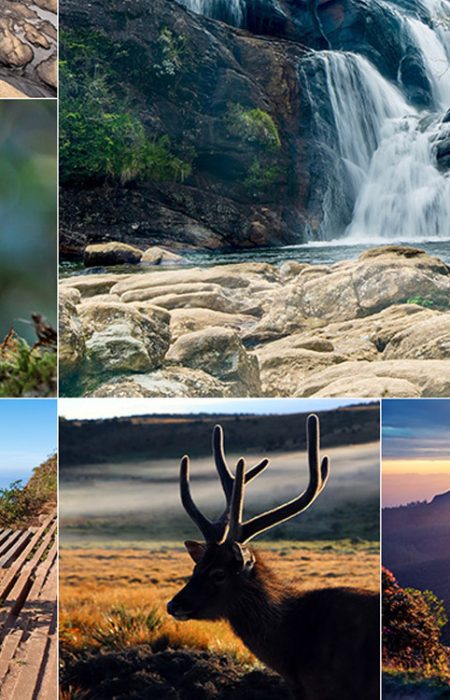In order to effectively move about through foreign territories when you don’t have access to a working internet connection can be difficult. Luckily, Google Maps provides an offline function which allows people to select maps to download so they can continue navigating as they see fit. Assuming you do not live in an area that is covered by Google Maps offline, this guide will take you through the fine details of how to download and use Google Maps offline. We have reviewed all our travel guides for planning a trip, and there’s another for ensuring you don’t travel around with no map. Find out how to be prepared whichever way you look at it.
Why should you download Google maps offline?
Downloading Google Maps for offline use offers several advantages:
- Reliable Navigation: Even without an internet connection, access maps.
- Data Savings: Data and roaming usage is also to be avoided.
- Battery Efficiency: Live maps use a lot more battery than offline maps.
- Faster Load Times: Instant access to the map with no need to buffer.
- How to Download Google Maps Offline Step by Step
1. To Begin Ensure You Have the Latest Version of Google Maps
Also make sure you’ve updated to the latest version of your Google Maps app so you don’t run into compatibility issues before downloading.
For Android: To do so, open the Google Play Store, search for Google Maps and, if it’s available for you, tap Update.
For iOS: Search for Google Maps in the App Store, and tap Update if it’s available.
2. Choose Your Map Area
Selecting the right area to navigate offline is very crucial. You can also download a specific area that you plan on visiting.
- Head to your device and open Google Maps.
- Enter what location you would like to download (e.g. “Paris”).
- Then tap the name or address at the bottom of the screen.
- Then tap the three dot menu in the upper right corner.
- Tap Download offline map.
3. Adjust the Download Area
You can zoom in or out to change the area you’d like to download in Google Maps. The app will also tell you how big the map is, and how much storage is still available on your device.
- To change how much of an area you want to download, pinch to zoom in or zoom out.
- Make sure the area includes all the places that you want to go.
- Hit ‘Download’ to commence.
4. Access Your Offline Maps
You can access it anytime when you have even downloaded the map.
- Open Google Maps.
- Tap on your profile picture or initials in the top righthand corner to do this.
- Select “Offline maps.”
- You will find the list of downloaded maps. To access one of the available maps, just tap on it.
- Managing Offline Maps
- Updating Offline Maps
Maps that aren’t online don’t update by themselves. So keep your downloaded maps regularly updated so you are sure to have the latest information.
- Open Google Maps.
- Click your profile picture or initials.
- Select “Offline maps.”
- Next, tap the three dot menu next to the map you want to update.
- Select “Update.”
- Deleting Offline Maps
Delete maps you don’t need anymore to clear up storage on your device.
- Open Google Maps.
- Click on your profile picture or initials.
- Select “Offline maps.”
- Next to the map you want to delete, tap the three dot menu.
- Select “Delete.”
- Where to Use Google Maps Offline – How to Use & Some Tips
- Save Locations
Also save hotel names, restaurant names and tourist attractions before you go offline.
- Search for the location.
- Where should we save the list?
- Use Navigation Features
If you’re offline, you can still use turn by turn navigation, but natively real time traffic and alternative routes, etc will be unavailable.
Download Maps on Wi-Fi
Using a massive amount of data, the maps can be downloaded. Don’t use a Wi-Fi connection if you don’t want to get charged extra.
- Troubleshooting Common Issues
- Insufficient Storage
Download maps only if you are sure that your device has enough storage. If you’re unable to move to the next steps; delete unnecessary files or apps to free up space.
Expired Maps
After a while, data in offline maps expires. Keep your maps updating regularly, so they remain ready to use.
GPS Issues
Restart your device or see if location services have been enabled in case GPS isn’t working.
With these steps and tips you can make sure you’ve got solid navigation whenever you need it by using Google Maps offline. Happy traveling!